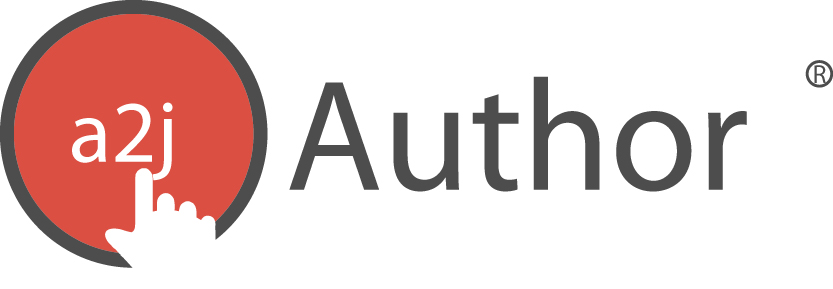The Map as a separate tab is a new feature in A2J Author 5.0. The Map Tab contains a list of the questions in the A2J Guided Interview and a Flowchart.
Flow Chart
To the right of the question list on the Map Tab is a graphical map or flowchart depicting each of the interview questions (Figure 145). Each box represents a single question. The box contains the name of the question and visual clues to indicate whether there are variables or logic within that question. The boxes also have a background color that corresponds with the color assigned to the particular Step to which that question is designated.
Figure 145: Flowchart with visual clues for variables and logic.
The flow of the Guided Interview is also pictured in the Flowchart. The flow of the Questions is depicted by a line leading from one Question to another Question. It is possible to open the Question Design Window by double clicking on a Question in the Flowchart or in the Question List. There are also several visual clues that aid in interpreting what is happening before or after a Question.
Following is a list of definitions for each of the visual clues that may appear in the Question Flowchart:
Blue “Start” circle: This symbol indicates the first question in an interview.
Figure 146: Blue “Start” circle
Logic box: The word “Logic” appears in the question box on the Map when there is advanced logic occurring inside that question. The advanced logic can be either conditional branching or setting a variable to a value based upon a condition.
Figure 147: Logic box within a question.
Black Circle Arrow: This symbol indicates that the designated Question is part of a Repeat Dialog or a Repeat Loop. Furthermore, it indicates that the variables contained in that Question will be indexed according to the value of the Counting Variable. This symbol will only appear if the author indicates the Counting Variable in the Counting Variable field in each Question that is part of the Repeat Dialog.
Figure 148: Black Circle Arrow indicating Repeat Loop
Colored Line from one question to another: Shows that one question has been connected or “branched” to another question. This is done by selecting the second question as the destination question in the Buttons section of the Question Design Window of the first question. The color of the line corresponds with the Step color for the first question.
Figure 149: Colored branching line.
Zoom and Filter
You can also zoom in on the flowchart to aid or focus your view on a specific Question or set of Questions using either the Zoom Tools (Figure 150) or by filtering by Step (Figure 151). The Zoom Tools are located in the bottom right hand corner of the screen under the Map. To filter by Step, click on the Step Name to collapse or expand the list of questions under that Step. When you collapse the list of questions, those questions will be grayed out in the Map. The Filter works especially well when the author arranges the Questions in the Flowchart into columns according to Step.
The Zoom Tools allows you to “zoom in,” “zoom out,” or “fit.” Selecting “fit” will fit the entire contents of the interview within the Question Flowchart frame. You can also hide the question list by selecting “Hide Page List.” When you hide the page list, a new option to “Show Page List” will appear in the Zoom Toolbar. This will allow you to show the hidden question list again.
Figure 150: Zoom Feature
Figure 151: View of Flowchart filtered to show only those Questions contained in Step 2.
The Map is a visual aid and many authors have found that organizing Questions into ordered columns according to Step help keeps a sense of order to the A2J Guided Interview. It should be noted, however, that while you can move Questions within the map, moving them has no effect on the order in which end-users will visit the Questions. That is controlled by the branching that you set within the Question Design Window.