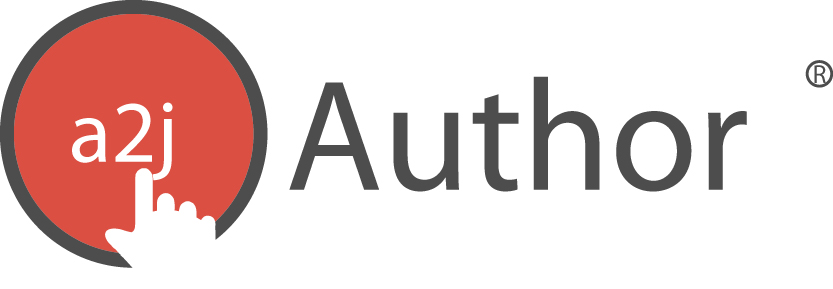The fourth section in the Question Design Window is the Buttons section. Under the Buttons section authors can add up to three (3) buttons to a question, give the button a label, associate variables with a button, set the destination of each question, and manage the counting variable for a repeat dialog.
Adding & Labeling Buttons
By default, there will always be a Continue button in a question (Figure 112). Of course, there must always be at least one button, because it is through the click of a button that the end-user advances through the Guided Interview. However, it is possible to have up to three (3) buttons (Figure 113). The button labels are dynamically sized as additional buttons are added. To add or delete buttons select from the drop down list next to “Number of Buttons” or click the + or - signs to the left of the button label (Figure 114). The name of each button is then typed in the “Label” field.
Figure 112: Default “Continue” Button.
Figure 113: Example of three buttons.
Figure 114: Adding or Deleting Buttons.
Associating Variables
The author can associate a variable with a button, such that if the button is selected the variable will be set to a designated value. This is useful when collecting information from the end user that does not require them to type in a field. For example, the question “Are you married” can be answered with 2 buttons. One button would be labeled “Yes” with the variable [Married TF] and the value set to “True”. The other button would be labeled “No” with the variable [Married TF] and the value set to “False”. See Figure 115.
Figure 115: Button properties.
Setting A Question’s Destination
Each button has a question destination field that allows the author to direct the end-user to the appropriate question following the completion of that question. This is the way that the author branches the end user through the A2J Guided Interview. The default destination for a button is [no where] (Figure 116). If the destination field is set to [no where] the end user or tester in Preview Mode will not be able to move on to other questions in the Guided Interview.
Figure 116: A question with no destination set from the authoring perspective.
To select a destination for a particular button, click into the blue field next to the “Destination” label. A2J Author will open a new window with a list of all the questions available in this Guided Interview. From the question set, select the desired destination question by clicking on it and then click “Change” (Figure 117).
Figure 117: Pop out window of all available destination questions.
There are six alternative destinations to a question. These are referred to as “Special Branching” questions. They are fixed destinations within A2J Author. One was already mentioned above: [no where]. The other five are: [Success – Process Form], [Exit – User does not qualify], [Exit - Save Incomplete Form], [Back to prior question], and [Exit – Resume Interview] (Figure 118).
Figure 118: Special Branching destinations list.
[Success- Process form]
The Success-Process Form destination sends the Guided Interview data to the LHI server. However, the .ini file found in the program file folder for A2J Author® can be modified to send data elsewhere.
[Exit- User does not qualify]
The Exit - User Does Not Qualify destination allows authors to exit the end-user from the interview entirely. It also provides a URL field, so that authors can send them to a particular place on the web, perhaps your organization’s website (Figure 119).
Figure 119: Exit Destination.
[Back to Prior Question]
The Back to Prior Question destination allows authors to send the end-user to the next previous question they visited regardless of how they arrived at the present question. Thus, the Back to Prior Question works identical to the “Back” button that appears in the navigation menu for the end-user. One way this can be used is by the author that sets up a question with the destination set to [Back to prior question] for one button, labeled “Go Back”, and the destination set to [Exit - User does not qualify] for a button labeled “Exit”. This can be a secondary verification question for instances when the end user may have made a mistake and would want to go back and change their answer, instead of automatically exiting the Guided Interview. See Figures 119 and 120 for an example.
Figure 119: Back to Prior Question used in a button labeled "Go Back."
Figure 120: Back to Prior Question set in Button section of Question Design Window.
Counting Variable for Repeat Dialog
The Buttons section is where authors manage the variable that will “count” the number of times a repeat dialog is repeated. Under the Buttons section a Counting Variable is “set” to 1 at the beginning of a repeat dialog and “incremented” at the end of a repeat dialog (Figure 121). For complete instructions on how to construct a repeat dialog, see the subheading in this chapter entitled “Repeat Dialogs.”
Figure 121: Option field to manage the counting variable for repeat dialogs.