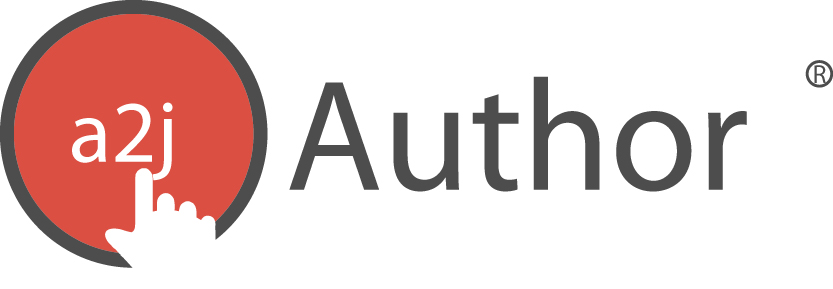The Question Design Window provides a Fields section that will allow authors to add fields within each question to collect data. A field type represents the format of the field in which the data is entered.
There are six basic categories of field types available for use in Questions:
-
Text Fields
-
Number Fields
-
Date Fields
-
Gender Fields
-
Radio Buttons
-
Check Boxes.
In this section we will discuss how to add a field to a question. In addition, this section will describe each of the field types and the properties which must be defined for each type. A reference chart of the field properties and field types follows.
Note that a field type is not the same as a variable type, which defines how data, once collected, should be treated. So, for example, a number field provides a convenient format to collect a special number, such as the “number phone” field in A2J Author®. However, a text type variable will be used in association with the number field in this case, because, a phone number, while it is a number, will nevertheless be treated as text in the corresponding HotDocs® template. A number variable type is only used when planning to use that number in calculations.
Adding a Field
To add a field to a question, select the number of fields to add under the Fields Section of the Question Design Window (Figure 80).
Figure 80: Add a field.
Once the number of fields to be added has been selected, the field editing box displays (Figure 81).
Figure 81: Field Editing Box
There are a number of different properties for each field type. All field types, however, require that the type, label, and variable be defined; and, most field types provide a validation selection. Other properties include: Default Value, Internal or External Lists, Max characters, Calendar, and Sample Value. Each of these property types are described below.
Common Properties
Each of these field types has a set of three common properties which need to be defined for each added field: Type, Label, and Variable (Figure 82). The field type must be selected from a drop-down list (Figure 83). A label, which will appear next to the field (usually to the left) in the Question, should be entered in the “Label” field, if desired (Figure 82). And, a variable name must be assigned to collect the data which will ultimately be entered by the end-user in the field during the Guided Interview (Figure 82). All of the previously created variables can be added to the Variable field by beginning to type the name of the variable. A2J Author will display a list of variables that matches the letters typed (Figure 84).
Figure 82: Common properties to every field type.
Figure 83: Field Types
Figure 84: Start typing the name of the variable and A2J Author will offer suggestions from the existing variable list to match.
Required
Most fields provide the option to validate the field, meaning that the author can set the field as “required.” In A2J Author® the required setting is entitled “Required” (Figure 85). To assist the end-user, A2J Author® provides a prompt field, entitled, “If invalid say,” so that the author can create language that explains to the end-user why the field must be filled in (Figure 86). If “Required” is selected, the field label will be in red and the end-user will not be able to proceed without filling in information in the field (Figure 86).
Figure 85: Required setting and “If invalid say” field.
Figure 86: A required field, as it appears to the end-user.
Default Value
A default value can be set for most of the field types, except the Checkbox and Gender field (Figure 87). While, the default value will appear in the field as a suggestion to the end-user, the end-user can enter an alternate value (Figure 88). This feature works well for routine information, such as county or state. Providing a default value in appropriate place increases the efficiency of the interview for the end-user.
Figure 87: Default Value set to “Lake.”
Figure 88: Default Value populates the field.
Internal or external lists
There are three types of fields authors can use to provide the end-user with a drop-down menu which includes a series of field values. However, it is only the Text (Pick from list) field which allows authors to design a custom internal list, or attach an external list.
To create a custom list, type into the “Internal List” box (Figure 87). After each option, hit a hard return (Enter key) to indicate to A2J Author that the new option has been entered. Leaving the internal list box will cause A2J Author to combine the list options into 1 text string (Figure 88). Don’t worry, the list options will still be differentiated for the end user (Figure 89).
Figure 87: Internal list editing box.
Figure 88: Text string in Internal List.
Figure 89: How internal lists look to the end user.
Alternatively, authors can attach a preformatted list from an external file. It must be an xml file. On www.a2jauthor.org we have a list of U.S. States that is preformatted to convert into the two character abbreviation for the state once it is imported into HotDocs®. The name of the file is US_States.xml.
To attach a preformatted list, click the Upload button below the “External List” field. Then browse the computer files to find the appropriate preformatted list (Figure 90). Double-click on the name of the list to attach it to the field in A2J Author®.
Figure 90: List from external file and US_States.xml preformatted list.
Max Characters and Limits
Author can restrict the maximum amount of characters that an end user can enter to prevent overfilling a field on a form. To do this, type a number in the “Max chars” field (Figure 91). Figure 92 shows that the end user cannot type in more than 15 characters because the author has set the max characters to 15.
Figure 91: Max chars set to 15. End User cannot type in more than 15 characters to the first name field.
Figure 92: Max Characters set to 15 characters and end user cannot type in more than that in this field.
The author can limit date fields as well. The most common limit on a date field is “TODAY.” That prevents the end user from entering a date that is in the future. The author can also restrict the options presented to the end user. In Figures 93 and 94, see that the date range is limited from 01/01/1950 to TODAY. When the date options are not limited, A2J Author will present the end user with date options from 01/01/1900 through 12/31/2050.
To limit a number list or date list to a particular range, set a minimum value and maximum value (Figures 93 and 94). For dates, set the range using the format mm/dd/yyyy. For more on the TODAY function, see subheading in this chapter entitled “Functions”.
Figure 93: Min value and Max value set to limit the options displayed to the End User.
Figure 94: End user limited to entering 15 characters for the first name field.
Calendar
A2J Author allows the authors to include a calendar for the end user to select from when using a date field.
When the authors checks the “Show Calendar” box (Figure 95), the end user is given the ability to pick their date from a calendar. The calendar automatically displays when the end user clicks into the date field to begin typing their date answer (Figure 96).
Figure 95: Checked “Show Calendar” box under the Fields section of the Question Design Window.
Figure 96: Calendar displayed to the end user.
Sample Value
This is a new feature for A2J Author 5.0. It allows the author to enter a value that can be used during testing. Testing an A2J Guided Interview before it goes live can become tedious if the tester has to constantly fill in answers for all of the required fields. By putting in a sample value and clicking “Fill” in Preview Mode, A2J Author will put into the A2J Guided Interview all of the sample values previously created. This allows for quick testing or specialized testing on certain features like Repeat Loops or Advanced Logic. Figure 97 shows the sample value field filled in on the authoring back end. Figure 98 shows the Fill button and the sample value filled into the question in Preview Mode.
Figure 97: The Sample Value option in the Fields section of the Question Design Window.
Figure 98: The Fill button in Preview Mode and the filled in sample value.
Text Fields
There are three different sub-types of text fields: Text, Text (Long), and Text (Pick from list). The three options are pictured in Figure 99. The first option is a text field that allows the end-user to enter a single line of text. This type is simply referred to as “Text” in the drop-down Type selection list under the Fields section.
The second type is entitled “Text(Long),” which allows an end-user to type in multiple lines of text. Text (Long) also provides the end-user with the option to enlarge the text box so they can more easily view and edit large amounts of text.
The third text type is “Text (Pick from list),” which allows a end-user to select a text entry from a drop-down menu.
Figure 99: Preview of Text-type Fields in a Question.
Number Fields
There are six different sub-types of number fields: Number, Number Dollar, Number SSN, Number Phone, Number Zip Code, and Number (Pick from list) (Figure 100). The purpose for each of these number fields is obvious from their title.
Figure 100: Number fields.
The Number (Pick from list) field works similar to the Text (Pick from list) in that it provides the ability to limit the list to a range. The author enters the minimum value and the maximum value (Figure 101). A2J Author will automatically populate the list with the numbers in between those two values (Figure 102).
Figure 101: Author enters min and max values.
Figure 102: A2J Author auto populates the list.
Date Fields
The Date field collects a date from the end-user using a fill in box or a graphic calendar. Along with the three common properties (Type, Label, and Variable), the date field properties include: Default Value, Required, Min and Max Values, Show Calendar, If Invalid Say, and Sample value (Figure 103). The Limit Values, if they are to be used, must both be populated with a either a date in the “mm/dd/yyyy” format or the function “TODAY.”
Figure 103: Date field properties.
If the author chooses to include the optional graphic calendar for end-users, a small calendar graphic appears next to the date field which pops up a larger functioning calendar (Figure 104). The calendar defaults to the current year and month, unless the “Max value” is set to something less than the current year.
Figure 104: Graphic Calendar.
Radio Buttons
There are two different types of radio button fields: Gender and Radio Button. The gender field is used only to collect a gender from the end-user. The value that is placed in the supplied variable is either ‘Male’ or ‘Female’ based upon the end-user’s input (Figure 105). The end user’s response is used to populate the User Avatar for the rest of the Guided Interview. The Gender question is one of the four default questions that come with a blank A2J Guided Interview. The author can edit the text of the default question to ask for this information in any way they see fit. It is recommended that authors include a Learn More explaining to the end user why they are collecting this information (e.g. that it is used to populate the avatar and does not affect the final form created or that it populates the avatar and is information needed to complete their document) (Figure 106).
Figure 105: Gender radio buttons.
Figure 106: Learn More explanation for the use of the gender question.
The properties for the Gender radio buttons are already pre-defined (Figure 107). While there is a validation choice, it is defaulted to “Required” and should remain that way, so that the User’s Avatar will populate the interview. If the variable “User Gender” does not have a value (is not answered), no end user avatar will appear in the Guided Interview.
Figure 107: Gender field properties
The other type is the generic radio button. Radio buttons are used when authors want to provide a selection of choices for the end-user, but need to guarantee that they only select one option, such as in selecting marital status (Figure 108).
The radio buttons should be associated with a multiple choice variable type. For each radio button option, use the same variable, but include a different default value to populate that variable if the end user selects that option (Figure 109). Therefore, if a series of radio buttons is provided in a question, only one button can be selected.
Figure 108: Radio button example from the end user’s perspective.
Figure 109: Radio button properties.
Checkboxes
Checkboxes are used to provide the end-user with the option of selecting multiple values (Figure 110). The Checkbox field, however, is associated with a true/false variable type, not multiple choice. Thus, a checked box has a value of ‘true’ and an unchecked box has a value of ‘false’.
Figure 110: Checkboxes presented to the end user.
The author can require the end-user to select at least one value using “Required”. A “None of the above” option lets the end-user know they can pass if none of the options apply (Figure 110). Using “none of the above” also allows the author to branch the end-user to an alternative question, perhaps to collect a custom answer from the end-user. To branch based on the user selecting “None of the above,” use advanced logic like that in Figure 111. In Figure 111, the variable is in brackets [None of the above TF] and the alternative branch question is “1- first guardian”. If the user selects one of the other options, the advanced condition will be false and they will be branched to the question set by the Continue button.
Figure 111: Checkbox “none of the above” logic example.
Field Properties Reference Chart
|
FIELD PROPERTIES |
DESCRIPTION |
|
Type |
There are 14 field types available: Text, Text (Long), Text (Pick from list), Number, Number Dollar, Number SSN, Number Phone, Number Zip Code, Number (Pick from list), Date, Gender, Radio Button, Checkbox, Checkbox (None of the above). A Field Type must be selected for every added field. |
|
Label |
A label which identifies the type of data being collected in the field can be added, if desired. For most Field Types the label will appear to the left of the field. If a label is too long, the field will drop below the label to allow the label to include additional characters, but can be no longer than the width of the question bubble. In the case of the Gender, Radio Button, and Checkbox fields, the label will appear to the right of the radio button or checkboxes. Labels for these types of fields will wrap, allowing for more than one line of text. |
|
Variable |
A variable name must be assigned to every added field. (For more on variable naming conventions, see Appendix C.) The variable type and field type do not have to match. However, a true/false variable type should always be set to either “true” or “false”. |
|
Default Value |
Most field types allow the author to provide a default value for the variable associated with a field. Providing a default value can add efficiency to a Guided Interview (e.g., if it is likely that most end-users will enter “Cook” county, even though the Guided Interview could apply to all of the counties in Illinois, the author of the Guided Interview could default a text list to show Cook County first.) |
|
Required |
All Field Types can be equipped with a validation feature which requires that the end-user complete an entry in the field before moving further in the Guided Interview. To require a question, check the box next to “required.” If “required” is selected, A2J Author® will return a prompt, the text of which can be modified by the author. |
|
Internal/ External List |
The Text (Pick from list) Field Type includes the ability to provide a custom drop-down list (internal list) or attach a pre-formatted (.xml) (external) list. |
|
Limit Value |
Number, Number Dollar, Number(Pick from list), and Date Field Types can have their selections limited by setting the Min or Max values. For Number, Number Dollar and Number(Pick from list) a minimum and maximum number can be chosen to limit the range of numbers that can be entered in the field. For the Date Field, a minimum and maximum date can be chosen to limit the range of dates that can be selected. The “TODAY” function can also be used to limit the date selection. See the subheading Functions in this chapter for more details. |
Field Types Reference Chart
|
FIELD TYPES |
FIELD PROPERTIES |
|||||||
|
Type |
Label |
Variable |
Default Value |
Required |
Internal/ External List |
Order List |
Limit Value |
|
|
Text |
✔ |
✔ |
✔ |
✔ |
✔ |
|
|
|
|
Features: The field will move to the second line as the label for the field gets larger. A label for this field is limited to one line of text. |
||||||||
|
Text (Long) |
✔ |
✔ |
✔ |
✔ |
✔ |
|
|
|
|
Features: The field will move to the second line as the label for the field gets larger. A label for this field is limited to one line of text. The end-user can enlarge the text box. |
||||||||
|
Text (Pick from list) |
✔ |
✔ |
✔ |
✔ |
✔ |
✔ |
✔ |
|
|
Features: The field will move to the second line as the label for the field gets larger. A label for this field is limited to one line of text. |
||||||||
|
Number |
✔ |
✔ |
✔ |
✔ |
✔ |
|
|
✔ |
|
Features: The field will move to the second line as the label for the field gets larger. A label for this field is limited to one line of text. This field will automatically reject an entry of text. |
||||||||
|
Number Dollar |
✔ |
✔ |
✔ |
✔ |
✔ |
|
|
✔ |
|
Features: The field will move to the second line as the label for the field gets larger. A label for this field is limited to one line of text. This field will automatically reject an entry of text. |
||||||||
|
Number SSN |
✔ |
✔ |
✔ |
✔ |
✔ |
|
|
|
|
Features: The field will move to the second line as the label for the field gets larger. A label for this field is limited to one line of text. This field will automatically reject an entry of text. |
||||||||
|
Number Phone |
✔ |
✔ |
✔ |
✔ |
✔ |
|
|
|
|
Features: The field will move to the second line as the label for the field gets larger. A label for this field is limited to one line of text. This field will automatically reject an entry of text. |
||||||||
|
Number Zip Code |
✔ |
✔ |
✔ |
✔ |
✔ |
|
|
|
|
Features: The field will move to the second line as the label for the field gets larger. A label for this field is limited to one line of text. This field accepts text and numerals. |
||||||||
|
Number (Pick from list) |
✔ |
✔ |
✔ |
✔ |
✔ |
|
✔ |
✔ |
|
Features: The field will move to the second line as the label for the field gets larger. A label for this field is limited to one line of text.
|
||||||||
|
Date |
✔ |
✔ |
✔ |
✔ |
✔ |
|
✔ |
✔ |
|
Features: Only numbers can be entered into this field type. The field provides three separate drop-down menus from which to select, month, day, and year. The range can be limited using the function “TODAY” as either the minimum or maximum value. The field will move to the second line as the label for the field gets larger. |
||||||||
|
Gender |
✔ |
✔ |
✔ |
|
✔ |
|
|
|
|
Features: The Gender field is pre-formatted as a set of two radio buttons: one with the label of female, and the other male. A label for the group of buttons entitled “Gender” is included. It should retain the variable “User Gender” in order to set the gender of the User’s avatar. |
||||||||
|
Radio Button |
✔ |
✔ |
✔ |
✔ |
✔ |
|
|
|
|
Features: Any variable associated with this Field type is defaulted to a Multiple Choice variable. Only one selection from a group is allowed. The label for this field appears to the right and will wrap. |
||||||||
|
Checkbox |
✔ |
✔ |
✔ |
|
✔ |
|
|
|
|
Features: Any variable associated with this Field type is defaulted to a True/False variable. The label from this field appears to the right of the checkbox and will wrap. |
||||||||