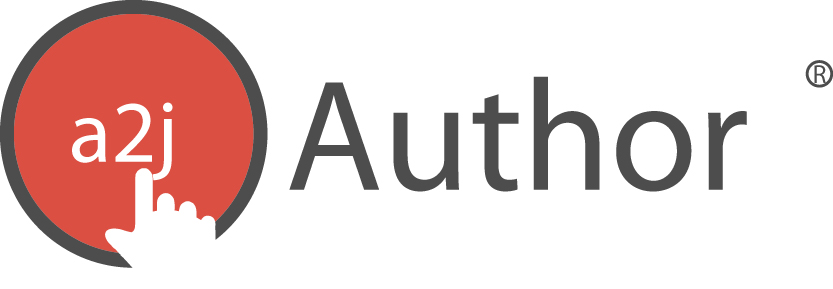In order to make sure that your A2J Guided Interview and your HotDocs template are working properly, you need to test them together. Follow these steps to test your A2J Guided Interview against the local copy of your HotDocs template on your computer. These instructions are for testing A2J Guided Interviews created in version 5.0. To learn how to locally test version 4.0 Guided Interviews, go here.
1. Open the A2J Guided Interview that you want to test.
2. Click Preview and open the Variables/Script window
.
3. Go through your A2J Guided Interview and make sure that all of your variables populate and that your advanced logic works properly.
4. When you get to the end, go to the Variables Box and click "Save" This will download your answer file.
5. Open up the HotDocs Automator and open your saved HotDocs template. (These instructions assume you are using the HotDocs PDF generator, Automator, but also work with the Word based version)
- Click the Test Assemble button
in the top toolbar. This will open the Test Assemble window.
- Click the Open Answers button in the Test Assemble toolbar.
- A new window will pop up.
6. Click the Add item button . A dialog box will pop up.
- In that box, there is a yellow folder icon. Click it. It will open up a search box for your local computer files. Navigate to where the .anx file (the answer file you created in A2J Author) was downloaded and stored. (Check your downloads folder if you didn't move it or save it someplace else after Step 4 above.) When you find the correct file, click "Ok" and it will fill in the File name. Click "Ok."
- Your answer file should now appear in the list of answer files in HotDocs on the left side of the Open Answers dialog box. Double click on it. It will go back to the Test Assemble screen and your answers should be populated in the interview.