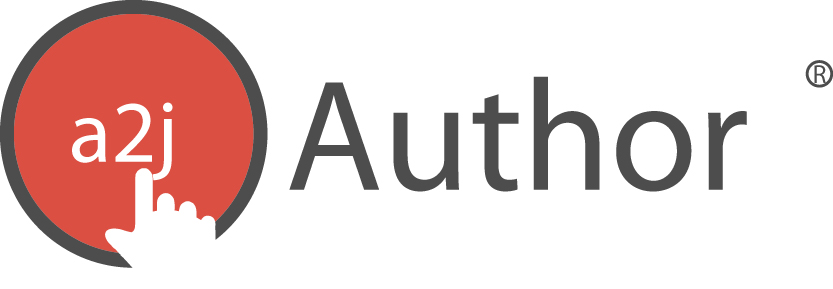Lead the self-represented litigant down the pathway to justice with progressive “Steps.”
The central theme of the A2J Author® software is, of course, “Access to Justice” for self-represented litigants. This theme is represented by a pathway marked by “Signs” (Figure 46) which indicate progressive steps towards assembling a document to be filed with a court clerk. In the case of web intake the signs may represent progressive steps toward filing an intake application online. In either event, the Signs help give structure to the A2J Guided Interview® and provide a sense of progress to the self-represented litigant.
Figure 46: The Pathway in A2J Author® - representing “access to justice.”
Creating these “Steps” in A2J Author® is quite simple. Associating the A2J Guided Interview’s questions to correspond with each of the steps is also quite simple. Instructions for both are discussed below.
Creating Steps
You can create Steps under the Steps Tab by selecting the “Steps” navigation button (Figure 47). The Steps Tab includes a mechanism to select the number of steps and an editing function that allows you to name the steps. Each of these components is described below.
The Steps Tab allows you to break up your Guided Interview into separate steps. An A2J Guided Interview can have between 0 and 12 different steps. By selecting the number of steps from the dropdown menu labeled “Number of Steps”, you can add up to a total of 12 steps. A blank A2J Guided Interview comes pre-populated with 4 steps. Each Step may contain an unlimited number of Questions. After Questions under a particular Step are answered, the end-user moves one Step closer to the courthouse.
Figure 47: The Steps Tab allows you to divide up your interview questions into logical groupings that “make sense” to the end-user. You can think of them as headings in an outline.
Each Step is visually represented under the Steps Tab as a colored sign. As you add Steps using the dropdown menu, you will notice additional colored sections being added to the Steps tab. Once the number of desired Steps is selected, the text or title of each Step can be modified by selecting each numbered Sign and modifying the text. Simply change the text in the field labeled “Step Sign.” Lowercase or capital letters can be used. A maximum of two lines of text, including no more than 40 characters, can be used in a Sign. The maximum number of characters allowed per line is 20. To induce the text to wrap from one line to the next, you need to include a space within your characters (ex. 12345678912345678912 [space] 12345678912345678912). But, due to variations in character width, as little as 12 characters per line may be permitted.
Default Steps
A2J Author® provides the following 4 default Steps in a new interview: (0) Access to Justice, (1) Do You Qualify?, (2) Do You Agree?, and (3) Your Information (Figure 48). The Sign for Step “0” contains the default language “Access to Justice”. Most authors use this initial step to welcome the end-user to the interview and collect his or her name and gender.
The default Sign for Step (1) is entitled “Do You Qualify?” Asking the end-user “qualifying” questions is usually the best choice for an initial step following the collection of name and gender. For example, if there are answers to questions that would potentially preclude an end-user from using the form for which the Guided Interview is designed, then those questions are best asked up front.
The default Signs for Steps (2) and (3) are entitled “Do You Agree?” and “Your Information,” respectively. These are merely suggested titles and can be changed to correspond with how you have decided to organize the Questions in your A2J Guided Interview®.
Figure 48: Default Steps provided in a new A2J Guided Interview.
It is important to collect name and gender up front in the interview, either under Step (0) or Step (1). Regardless of whether gender is required for your interview or document assembly purposes, it is nevertheless required to set the gender of the end-user’s Avatar. Collecting the end-user’s name up front allows you to later personalize the interview by recalling their name in the text of a question using a macro.