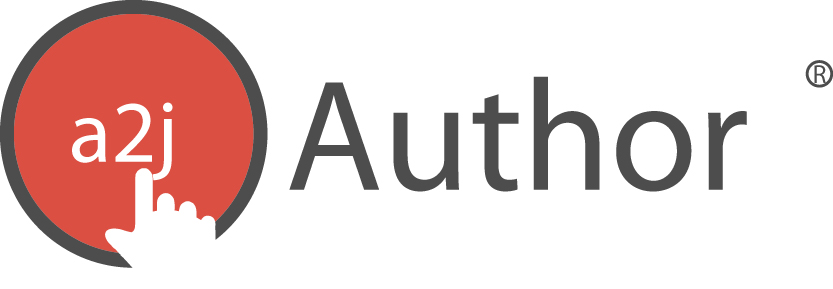There are three features that allow authors to deliver just in time help to the end-user during a Guided Interview. They are: “Learn More” Prompts, Hyperlinks, and Pop-Up text.
“Learn More” Feature
The Learn More feature works well for answering questions or addressing issues that are better left out of the instruction or text included in the actual question. It allows authors to anticipate the difficulties an end-user may experience in completing the question and provide them additional relevant information. The Learn More feature inserts a prompt to appear as a thought bubble to the right of the User’s Avatar. When the end-user presses the Learn More button associated with the bubble, the Avatar Guide displays a response using one of the three following Question Help methods chosen by the author of the interview: Text, “Show Me Video,” or “Show Me Graphic.”
Question Help Text: For an example of how a Learn More prompt with Question Help text might be used, see Figure 59 and Figure 60 below.
Figure 59: Learn More prompt pictured as a thought bubble.
Figure 60: Question Help text pictured as a speech bubble from the Avatar.
The Learn More prompt is typed under the field labeled “Learn More prompt” which appears below the Question Text field; and the response of the Avatar Guide is typed into the field labeled “Help” (Figure 61). Text can be bolded, italicized, indented, and hyperlinks or popups can be added as well. The editing toolbar appears when the author clicks into the “Help” text box. (Figure 62).
Figure 61: Learn More prompt and Question Help text fields.
Figure 62: Learn More prompt editing toolbar.
Question Help “Show Me Graphic”
A2J Author allows authors to add graphics to the Learn More Help. To include a Show Me Graphic in the Help section, select “Show Me Graphic” from the “Help style” drop-down menu as shown in Figure 63. When “Show Me Graphic” is selected, two new fields will appear. They are a field for uploading the “Help graphic” and a field for entering a description of the image for screen readers called “Help Text Reader.”
Figure 63: Show Me Graphic selected in “Help style” drop-down menu.
Once “Show Me Graphic” is selected from the drop-down menu for “Help style”, use the yellow folder icon to browse for the graphic file to include in the Help. Please note that one of the following graphic file types must be used in order for the Show Me Graphic feature to work: .jpg, .png, or .gif.
Figure 64: One way to use a ShowMe Graphic is to illustrate where a form should be signed.
While A2J Author® does not place a file size restriction on images or videos, the current upload limitation imposed by the LHI server is 25MB. Thus, authors may wish to reduce the file size of the graphics where possible. To reduce the size of a graphic for use in Show Me Graphics, first crop the image in order to remove any unnecessary portions of the image. In addition, a number of free online resizing programs are available for reducing the size of images.
Note: Reducing an image’s file size also reduces quality. Thus, it simply may not be possible to reduce the size of some images. Authors should test any reduced image in A2J Author®’s Preview Mode before deciding to use it in the Guided Interview.
Question Help “Show Me Video”
To include a Show Me Video in the Question Help, select “Show Me Video” from the “Help style” drop-down menu as shown in Figure 65.
Figure 65: Question Help: Show Me Video option.
Once “Show Me Video” is selected from the drop-down menu for “Help style”, use the yellow folder icon to browse for the video file to include. In addition to the video, authors may also include caption text for screen readers as noted in Figure 66.
Figure 66: Show Me Video Help Text Reader
Figure 67 and Figure 68 demonstrate how authors might use the Show Me Video feature. The Show Me Video will be included in the Learn More Help along with a text explanation
.
Figure 67: Learn More Prompt for a Show Me Video.
Figure 68: Video Panel and controls in the Question Help Show Me Video option.
End-users are given the option of enlarging the video by selecting the full screen button as shown in Figure 68. The video opens in the full computer screen if the option is selected. To reduce the video size, they can select the option “Exit Full Screen” provided by their browser. In addition to the Full Screen/Normal Size option, Show Me Video includes a pause/play button, the ability to rewind or fast forward by dragging the video control bar, and a mute button.
Hyperlinks
Hyperlinks can be used to link a word or phrase in a Question or Learn More Help to navigate an end-user to external content that is accessible through a normal web browser. A Hyperlink is created by first selecting the text to be hyperlinked. Then, the hyperlink format button is selected, followed by entering a URL (web address) in the pop up that appears near the top of the page (Figure 69 and Figure 70).
Figure 69: Highlight text to be hyperlinked and select the Hyperlink format button.
Figure 70: Enter the URL (web address) in the Website address field.
The result is that the end-user will be directed to the defined URL when they click on the hyperlink (Figure 71). All the end-user must do to return to the Guided Interview is close the browser of the external website.
Figure 71: Example of a Hyperlink in Question Help.
Pop-Up text
The Pop-up text feature allows for a dialog of help text to be displayed when the end-user presses on an underlined phrase. Thus, the Pop-up feature works in a similar fashion as the Hyperlink. Like hyperlinks, Pop-up links appear as an underlined word or phrase.
To associate text in a Question, or text in a Learn More Help, with a Pop-up feature, first create the Pop-up. This is done on the Pages tab. At the bottom of the screen, click the “New Pop-up” button (Figure 72). A list of all the created Pop-ups is at the bottom of the Pages Tab (see also Figure 72).
Figure 72: New Popup button on Pages Tab.
To edit the new Pop-Up, double click on it. This will open the Pop-Up Design Window. Here the author can type the text that the end-user will see when they click on the phrase selected in the next step. Authors can also change the name of the Pop-up, add notes about this Pop-up, and audio clips to the Pop-up (Figure 73).
Figure 73: Pop-Up Design Window
Note, that the text in the Pop-up can also be formatted to include bolded, italicized, or hyperlinked words or phrases, and it can be indented. Figure 74 shows an example of what a Pop-up would look like to the end user.
Figure 74: How a Pop-up looks to the end user.
Adding Audio
Within each Question, Learn More, and Pop-up the author can add audio to enhance the A2J Guided Interview for their end users. Notice an Audio field and an Upload button in each of the text editing locations for the above types of text (Figure 75). By clicking the Upload button, authors can browse the computer’s file folders to search for the desired audio (.mp3) file. Double-clicking on the desired file will attach the audio (.mp3) file to the designated Audio field.
Figure 75: Click the Upload button near any Audio field to attach an audio (.mp3) file for the associated text.
The end-user will have the option to start and stop the audio. The end-user may also pause and rewind or fastforward the audio as well as adjust the volume from the audio control box. (Figure 76).
Figure 76: Audio control box presented to the end user under the question.
A detailed instruction guide on how to create audio files and attach audio clips to an A2J Guided Interview® is found under the chapter entitled Adding Audio.